|
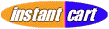 Online
Support
Online
Support
 Where do I start?
Where do I start?
 Choose a template wisely.
Choose a template wisely.
 Setup instructions for use with Authorize.Net.
Setup instructions for use with Authorize.Net.
 Setup instructions for use with Linkpoint HTML.
Setup instructions for use with Linkpoint HTML.
 Calculating shipping Charges.
Calculating shipping Charges.
 Uploading images.
Uploading images.
 Bandwidth usage and image file size.
Bandwidth usage and image file size.
 Page deletion and file management.
Page deletion and file management.
 Creating additional pages.
Creating additional pages.
 Editing existing pages.
Editing existing pages.
 Hyperlinking order
buttons.
Hyperlinking order
buttons.
 Checking your orders.
Checking your orders.
 Permanent order log.
Permanent order log.
Where do I start?
Once you have received a setup
letter, you can begin building your InstantCart. First,
choose a template which suits the product. Log into the
shopping cart and click on the, "edit setup
information" link to customize and setup the shopping
cart. Once the setup information is complete, start
building the product pages. Images must be upload prior to
construction of the product page.
Choose a template wisely.
There are 10 templates to
choose from. The subtle differences between the templates
are listed below each template screen shot. To build pages
under a new template, simply use the, "new page"
hyperlink at the top of the cart administration pages, and
choose your template.
Setup instructions for use
with Authorize.Net.
Enter the, "Edit Setup
Information" page and scroll down to the credit card
section. Select the cards accepted, then select the
Authorize.Net radio button to process your credit card
transactions in real time. Enter the last 8 digits of your
16 digit merchant number into the, "member number"
field.
Setup instructions for use
with Linkpoint HTML.
Calculating
shipping Charges.
Flat rate shipping means that
no matter what is ordered the shipping costs are always the
same. Flat rate shipping cost is entered into the,
"Edit Setup Information" form.
Shipping charges can increase
incrementally based on the number of items ordered. Per
item shipping charges are assigned when creating each product
page. Per shipping charges can be added to the base
shipping rate listed in your, "Edit Setup Information"
form, OR stand alone for each product ordered.
Alternative shipping choices,
such as overnight, UPS, or FedEx can be accommodated by making a
separate product page for them. Customers can select the
alternative shipping option to have the cost added to their
total. Tell your customers about these shipping
alternatives, and place ORDER HERE buttons at your
website.
Uploading images.
Select "Upload
Images" at the top of the cart administration page.
Use the browse button to locate an image on your computer hard
drive. Images must be in .jpg or .gif format. Click
the 'upload this file' button. Images are uploaded one at
a time. A full list of uploaded files will appear on your
success page after an image is uploaded.
Disk space usage and image
file size.
The InstantCart comes with 5 MB
of disk storage to build your store. This should allow you
to build over 250 pages at an average of 20 KB each. If
you run over the allotted 5 MB of disk storage, there will be an
extra $1 per MB per month charge.
To keep the size of each page
down, be sure to use images in .gif or .jpg format. Images
should be under 12 KB each. Images can be compressed using
an image cruncher. There are plenty of free image
crunching utilities available on the web.
Page deletion and file
management.
Pages and files may be deleted
or renamed using the, "File Management" link on your
cart administration pages.
Pages can be taken out of the
Menu Listing by selecting, "Edit Menu" then simply
deleting the titles of the pages to be removed.
Creating additional pages.
Select "New Page".
Select your template, input the password, then hit the
"next" button at the top of the page. Make note
that this cart administration page contains a full list of cart
pages and uploaded graphics.
Editing existing pages.
Select "Edit Cart
Page" from the cart administration pages. Choose the
cart page to be edited from the drop down menu. Make the
appropriate changes to the page form, and save your changes.
Hyperlinking order buttons.
ORDER
HERE buttons can be placed on your web site, or product
images may be hyperlinked to corresponding shopping cart pages.
To create a hyperlink simply highlight the text or image, right
click and select hyperlink. Place the link destination in
the URL field, and hit 'ok'.
Checking your orders.
The daily order log file can be
checked at your shopping cart control panel using your userID
and password. The address of your unique control panel is
contained in the InstantCart setup letter. Orders from the
download file can be printed, saved, or imported into an outside
database. The daily log file may be reset once daily
orders have been processed.
* Those who use their
InstantCart in real-time with the Linkpoint HTML merchant
account will not have orders written to the log file.
Permanent order log.
The permanent log file stores a
history of all shopping cart transactions from day one.
This is a text file in ASCII text format which is suitable for
import into an outside database.
Below is a sample
import file:
The shopping cart should is
configured to output to a text file like this one:
|